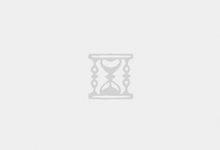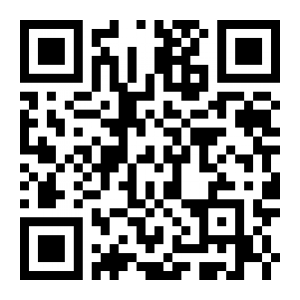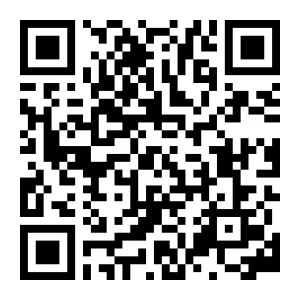192.168.1.1是很多路由器使用的登录管理地址,用户只需要用浏览器打开192.168.1.1,然后输入登录密码,就能进入到路由器的管理后台进入上网设置、修改wifi密码等操作。
知道登录管理页面地址后打开浏览器,在浏览器地址栏输入地址,比如:192.168.1.1 按回车键访问
然后就能看到路由器登录页面了,输入正确的管理员密码就能进入到设置界面。
1、线路连接
没有使用路由器时,电脑直接连接宽带上网,现在使用路由器共用宽带上网,则需要用路由器来直接连接宽带。根据入户宽带线路的不同,可以分为 网线 、 电话线 、光纤三种接入方式。
连接好线路之后,请检查对应的接口 指示灯 常亮或闪烁。
2、操作电脑设置
设置路由器之前,需要将操作电脑设置为自动获取ip地址。如果您的操作电脑的有线网卡已经设置为动态获取ip地址,则可以直接进行下一步。
3、输入路由器管理地址
打开 电脑桌 面上的ie浏览器,清空地址栏并输入路由器管理ip地址(192.168.1.1或tplogin.cn),回车后弹出登录框。
4、登录管理界面
初次进入路由器管理界面,为了保障您的设备安全,需要设置管理路由器的密码,请根据界面提示进行设置。
5、开始设置向导
进入路由器的管理界面后,点击设置向导,点击下一步。
6、选择上网方式
上网方式选择静态ip,点击下一步。
7、填写ip地址等参数
填写运营商指定的ip地址、子网掩码、网关以及dns服务器地址。点击 下一步。
8、设置无线参数
ssid即无线网络名称(可根据实际需求设置),选中 wpa-psk/wpa2-psk 并设置psk无线密码,点击下一步。
9、设置完成
点击完成,设置向导完成。
10、确认设置成功
设置完成后,进入路由器管理界面,点击运行状态,查看 wan口状态,参数显示正常,则表示设置成功。
1、能打开路由器设置地址之后,输入用户名和密码登陆,大部分默认帐户名和密码都是admin,如果不确定,可以看说明书或者路由器背面,一般会有标明,登陆成功之后,点击路由器导航里面的“设置导向”。
2、然后点击下一步,然后会选择需要的上网方式,这里可以选择安防的。
3、然后,再输入运营商给你的宽带用户名和密码,输入之后点击下一步。
4、验证密码成功之后重要的部分来了,设置wifi名称和密码。ssid 就是wifi名,psk密码就是wifi密码,设置好之后点击下一步。
5、安防后,点击完成,路由器会重启,重启之后路由器就设置完成。
1、路由器设置网址,地址栏输入“192.168.1.1”进入到下面这个页面,输入用户名和密码。用户名和密码默认都是admin.输入后进入到“下一步”,如果是宽带上网,选择“adsl虚拟拨号”,并填写相应的用户名和密码。
2、选择“无线参数”---然后点击里面的“基本设置”设置,如图所示:
3、无线密码的设置,记得一定要填上密码,并记住密,以后就可以无线上网了。
感谢悟空问答的邀请,“电脑那些事儿”为您解答这一问题。
因为路由器有很多品牌,不同品牌的设置可能有些许的不同,“电脑那些事儿”这里就以很多人都在实用的tp-link路由器为例,介绍手机连接并设置的方法:
1、找到路由器显示的无线网络名称(wifi名称),并打开手机连接。
2、连接wifi后,手机会自动弹出路由器的设置页面。如果没有自动弹出界面,请打开手机的浏览器,在地址栏输入
tplogin.cn
(其他路由器一般输入地址是192.168.1.1即可)。
3、在弹出的窗口中设置路由器的登录密码(一定要记住这个密码,以后登录管理路由器全靠它了)
4、登录成功后,路由器会自动检测上网方式,根据检测到的上网方式,填写该上网方式的对应参数,如下图:
有自动获取ip地址、宽带拨号、固定ip地址三种上网方式(这里主要说下宽带拨号上网的同学,一定要填对账号和密码,很多人设置完路由器后无法上网,都是账号或密码填错了原因!)。如果无法确认您的上网方式,请联系宽带运营商确认。
5、然后开始设置路由器的无线名称和无线密码,设置完成后,点击“完成”保存配置。请一定记住路由器的无线名称和无线密码,以后手机,电脑什么的连接wifi全都要这个密码,千万别忘了!
6、安防后,拿出手机找到你的wifi,填入刚才设置的wifi密码,来连接无线网,畅游网络吧~
你在设置路由器的过程中还遇到了哪些问题呢?欢迎留言互动哦~