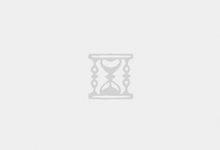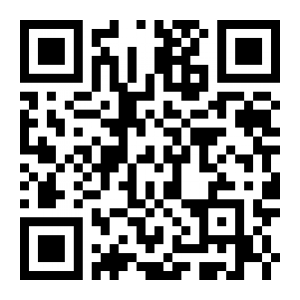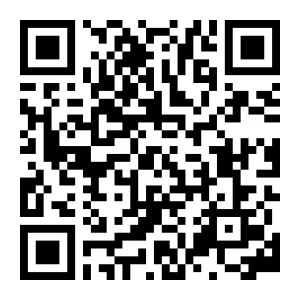1、打开你需要打印的软件界面,使用打印工具开始打印!
解除win7打印机已暂停打印的方法
2、若是不能打印我们可以使用鼠标双击右下角的打印图标,找不到的用户可以单击“更多”选项找到打印图标!
解除win7打印机已暂停打印的方法
3、打开之后接着我们来查看一下打印设备是否存在故障,此时可以看见在上方显示的是“已暂停”字样!
解除win7打印机已暂停打印的方法
4、遇到这样的情况时我们可以这样解决。使用鼠标单击左上角的打印机选项,接着将其中的“暂停打印”一栏取消勾选!
解除win7打印机已暂停打印的方法
5、设置之后我们再次回到打印机显示界面,此时可以看见“已暂停”的字样消失了,打印状态也变成了“正在打印”的字样!
1、点击开始菜单,选择控制面板--用户账户与家庭安全。
2、进入后,选择凭据管理器,选择“添加windows凭据”。
3、在该界面,输入共享方电脑的计算机名,账户名(一般为administrator),密码(如没设置密码则留空),然后确定。
4、接下来点击开始,选择“设备和打印机”,选中打印机,查看“打印服务器属性”,此时看到没有脱机的显示,说明已经可以使用。可以重启电脑一次,查看是否真的解决这个问题。
打印机是办公设备中必不可缺少的一部分了,可以帮助用户打印文档和材料。win7旗舰版系统电脑连接打印机后出现无法打印的问题,访问共享打印机显示“打印机为脱机状态”,只能删除打印机驱动重新安装后才能打印。为什么会这样呢?排除网络问题及共享设置问题,接下去我们一起看看具体的解决方法。
具体方法如下:
1、检查打印机电源开关是否开启,电源开关开启即可;
2、当打印机出现打印机脱机的情况下,我们要看看usb打印线有没有折断,脱皮,两边的接头有没有生锈,变形等等,造成打印机解除不良要尽快更换;
3、如果更换usb打印线无法解决问题,可看是不是自己误操作;
4、点击了"脱机使用打印机”这个命令所造成的,如果是取消即可;
5、由于打印后台服务程序处理失败而未能够打印任务,会停留在打印任务列表中而不会自动消失,从而导致打印队列堵塞,打印机显示“脱机”状态。这时可以“取消所有文档”清理掉停留的打印任务列表;
6、重新安装打印机驱动;
7、安装步骤如下(1)删除打印设备
(2)打印机删除之后我们就点我的电脑属性→设备管理器→搜索新硬件,
8、重新安装打印机驱动。
上述教程就是win7系统电脑连接打印机后显示脱机的解决步骤了,简单设置之后,打印机就可以正常使用了。
觉得有用点个赞吧
首先检查打印机一端和电脑端的数据线连接情况是否正常,如发现不正常或松动,更换数据线或插紧。再不行换个usb插口试试。
另一种情况是打印机驱动程序安装错误或有冲突,这种情况卸载打印机驱动程序,并重新启动电脑。
去打印机安防下载匹配型号的驱动程序,或去打印机驱动网http://www.dyjqd.com/搜索下载驱动程序,要下载适用自己电脑系统版本的。
驱动程度安装完成后,重新插拨一下打印机数据线一般情况下系统会自动提示加载驱动,如果没有反应重新换个电脑端usb口,或换根新数据线。
1、首先的话,就是检查打印机的工作状态指示灯或是液晶显示屏幕,查看并确保打印机处于启动后的待机状态。这是安防基本的检查,以便排除安防基本的错误。如果打印机的状态指示灯闪烁或是液晶屏幕提示故障信息,将打印机从故障的状态当中恢复过来。
2、依次点击“开始”-“设备和打印机”。在“设备和打印机”窗口中,找到打印机的图标。
3、接着你要做的事情是清除打印任务。有可能打印任务的堆积,才导致打印机出现离线的状态。
4、当鼠标选中打印机并悬停之后,就会有打印队列状态提示。如果你的打印机队列中,有众多的任务,那你就必须将它们予以删除。右键点击打印机图标,在弹出的菜单当中选择删除打印队列。
5、完成了以上的操作之后,你可以重新启动电脑和打印机,并将打印机通过usb接口连接到计算机上。再次查看打印机在系统中的情况,如果正常的话,会自动将打印机回复到可用的状态,鼠标悬停后,正确的提示信息应该为“打印队列0,准备就绪”。这就表示打印机的工作状态已经恢复了正常了。