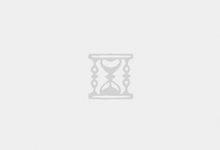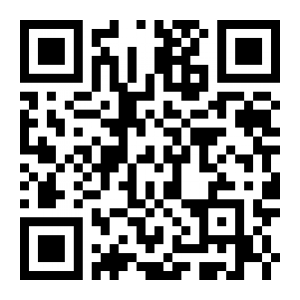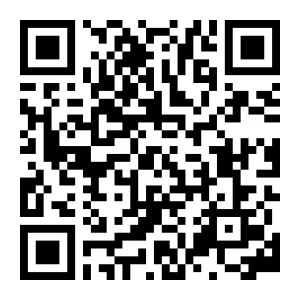1、电脑点击左下角的开始键,再点击“设备和打印机”。
2、在设备和打印机窗口,鼠标右击,点击打印机,出现选项,点击“打印机属性”。
3、在打印机属性窗口,在“共享”界面,点击“共享这台打印机”,再点击“确定”。
4、设置打印机共享后,打开另一台电脑,此电脑必须有连接网络,然后双击打开“计算机”。
5、在计算机页面,点击左下角的“网络”。
6、在网络页面,鼠标右击,点击另一台电脑,再点击“打开”。
7、进入页面,就可以看到共享打印机,鼠标右击打印机,再点击“连接”就可以让打印机共享连接另一台电脑了。
1.把打印机与电脑主机usb接口连接上,打印机接通电源。
2.打开电脑桌面左下角“菜单”,搜索“控制面板”项并进入。
3.在控制面板项界面中,找到“设备和打印机”,鼠标双击打开。
4.在设备和打印机界面中,选择“添加打印机”。
5.打印机和电脑主机如果是用usb连接的,选择安防项“添加本地打印机”即可。
6.在打印机说明书上找到端口号,在添加打印机界面上选择好打印机端口号。
7.选择和添加的打印机品牌及型号,打印机驱动安装完成后即可测试打印效果。
1、通过电脑的控制面板,选择“查看设备和打印机”页面。这样就可以看看这台电脑是否装有打印机。
2、进入“设备和打印机”页面,发现没有打印机,就在该页面的空白处,单击右键弹出下拉菜单,选择“添加打印机”弹出添加打印机页面,我们可以通过,“添加本地打印机”和“添加网络打印机“两种方法进行添加打印机程序。
3、先使用”添加本地打印机“模式进行添加打印机程序,这时页面会让我们选择打印机的端口,现在的打印机多用usb端口。
4、选择好打印机的端口,进入下一步,选择打印机的驱动,一般的打印机都自带打印机的驱动文件,我们可以选择”从磁盘安装“也可以浏览电脑已知的打印机程序进行安装。
5、选择好打印机后,我们要给这台打印机命名。
6、如果打印机,就一台电脑使用,我们可以选择不共享打印机。
7、点击下一步,系统已显示打印机已经安装完成,我们可以设置为默认打印机。
8、本地添加打印机程序就完成了,下面我们在通过网络添加网络打印机。进入网络打印机添加界面,系统程序显示正在查找网络打印机。
9、如果系统没有找我们的需要的打印机,我们还可以通过打印机网络路径或者是tcp/ip地址进行打印机添加。
1、开始,控制面板,添加打印机;
2、下一步,(如果打印机在本机可选择此计算机连本地打印机,之后点下一步;
3、选择打印机插孔,一般的usb和ltp1,插口,正常是ltp插口,选择完毕点下一步;
4、点下一步,在出现一个对话框,在厂商那里找型号,这是windows自带的;
5、下一步,完成;
6、插上打印机,通电,自动检测,即可。
这种情况用以下介绍的方法和步骤 就可以解决:
1、首先连接共享打印机之前让自己的计算机和共享打印机连接的计算机在同一个工作组,打开磁盘列表,点击系统属性。
2、系统属性里面可以看到工作组,如果不一致点击更改设置,设置为一个工作组。
3、在开始菜单中,点击设备和打印机。
4、设备和打印机的页面,点击添加打印机。
5、选择添加方式为无线添加。
6、设备列表里面找到共享连接的计算机,点击下一步。
7、进入设置打印机的名称界面,点击下一步。安防后进入打印机测试页打印,即可完成添加。